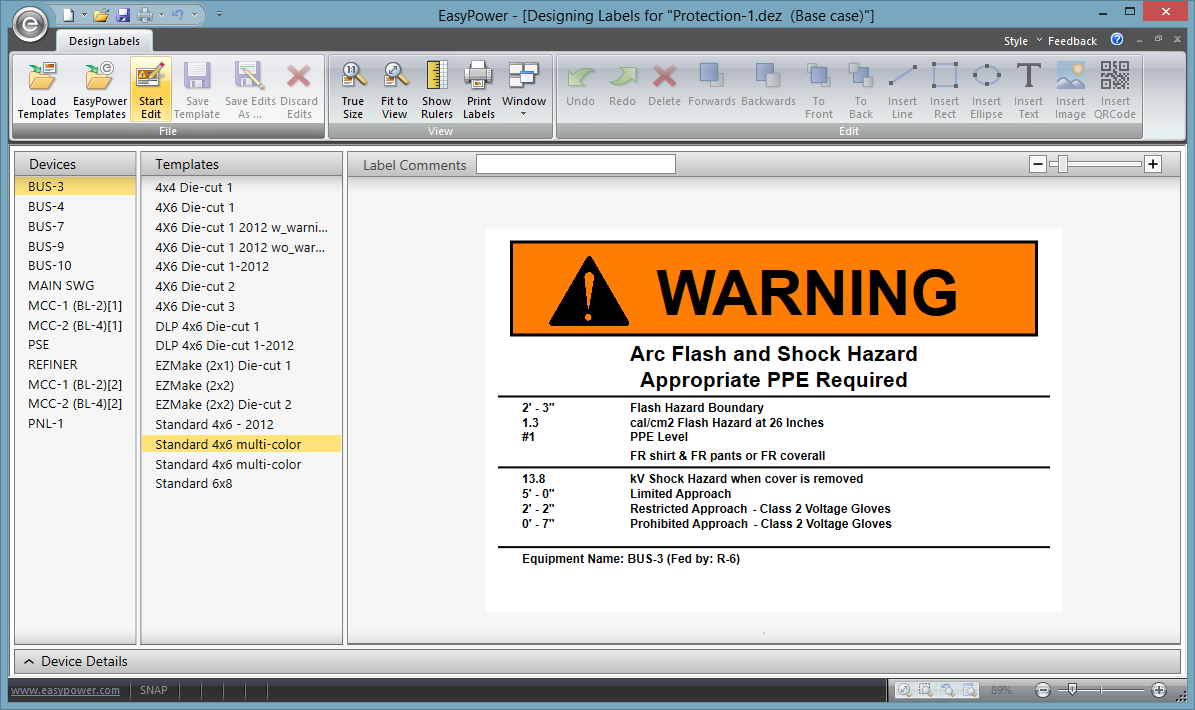
Figure 1: View Mode
The Label Designer allows for you to view label templates, test label templates against different equipment, and change the design of a label. To open the designer while viewing the Arc Flash Hazard Report, from the Table Report ribbon, click the arrow below Label and select Label Designer.
The designer has two different modes of operation:
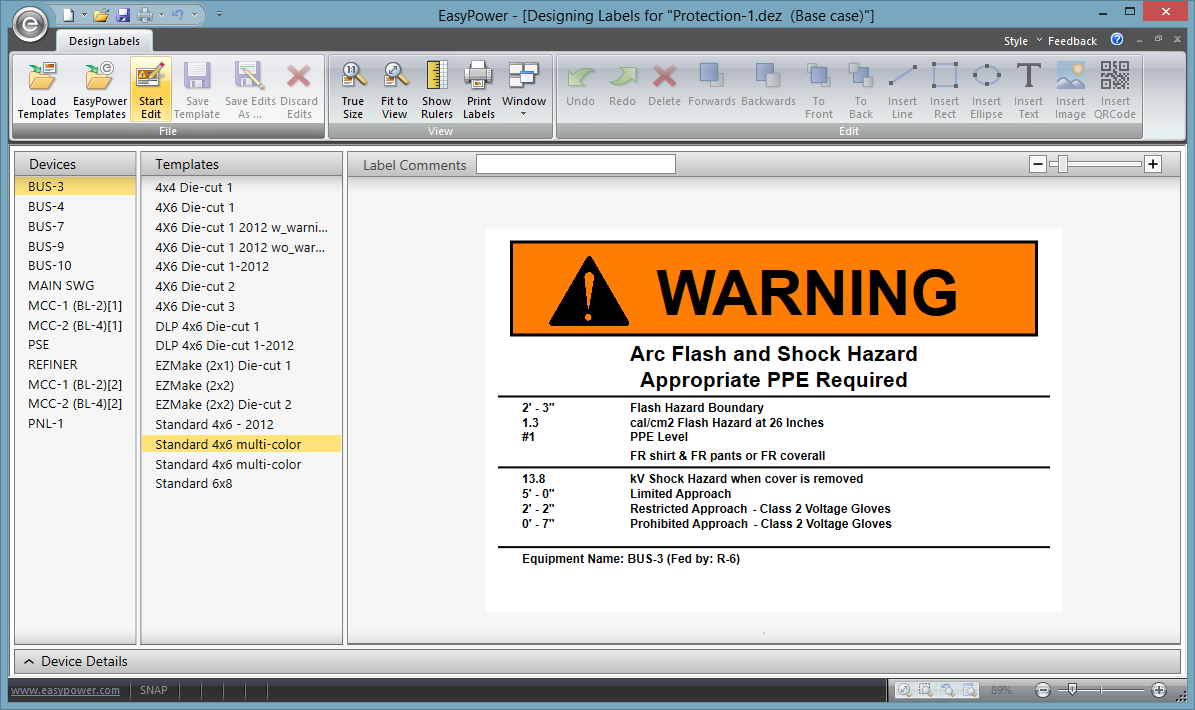
Figure 1: View Mode

Figure 2: Edit Mode
When the label designer window is active, EasyPower’s toolbar switches to the Design Labels ribbon. This table describes the available actions.
|
Action |
Function |
|---|---|
|
Load Templates |
Opens a different folder of label templates and changes the location of templates used by EasyPower. |
|
Start Edit |
Start editing a template. |
|
Save Template |
Saves edits you have made to the current template. This overwrites the existing template file. |
|
Save Edits As |
Saves the template to a new file instead of overwriting the existing one. Files will be saved with the .AFL extension. |
|
Discard Edits |
Discards all the edits you performed during the edit session. |
|
True Size |
Displays label preview in the exact size in which it is being designed. |
|
Fit to View |
Maximizes the label to fit onto the size of the display window. Because you can resize the label print window, this function renders the drawing to best fit into the resized window. |
|
Show rulers |
Shows the ruler dimensions of the design label. |
|
Window |
Displays the list of opened windows—some of which are hidden behind another window. Selecting any window in this list will activate and bring up that window to the front. |
|
Undo |
This option will undo an edit each time you click. You can undo several edits by clicking multiple times. |
|
Redo |
This option will redo an edit each time you click. You can redo several edits by clicking multiple times. |
|
Delete |
Deletes the selected graphical item. |
|
Forwards |
Brings the selected item one layer forward. |
|
Backwards |
Sends the selected item one layer backward. |
|
To Front |
Brings the selected item all the way to the front. |
|
To Back |
Sends the selected item to the furthest background layer. |
|
Insert Line |
Inserts a Line graphical item. |
|
Insert Rect |
Inserts a Rectangle graphical item. |
|
Insert Ellipse |
Inserts an Ellipse graphical item. |
|
Insert Text |
Inserts a Text graphical item (potentially containing variables from the Arc Flash Hazard Report). |
|
Insert Image |
Inserts an Image graphical item. |
|
Insert QRCode |
Inserts a QR Code graphical item. |
The Templates list near the center of the window shows all the label templates in the Arc Flash Label templates folder. This panel is only available in the label designer’s View mode.
The label preview uses the currently selected template and is updated as the selected template is changed. This provides a quick way to find the desired template.
To list the templates that are available in a different folder, click Load Templates on the Design Labels ribbon.
The Devices list at the left of the window shows all the devices listed in the Arc Flash Hazard Report when the label designer was started. This list of devices can be used when editing a label to ensure that the label will print as you expect it to for a variety of different labels. Select a different device to preview your label design under different device scenarios.
The label preview uses the currently selected device, and the selected device can change at any time in the label designer to view the edited label under different conditions.
The Template Properties pane is displayed when editing a label and provides control over all aspects of your label design. It contains three sub-panes as shown here.
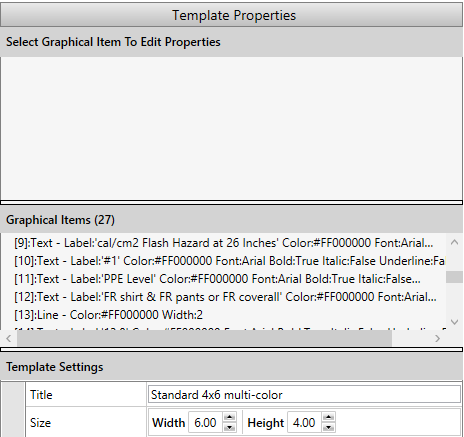
Figure 3: Template Properties
Item Properties: This pane shows the properties of the selected item. Click one of the graphical items on the template preview to see its properties.
Graphical Items: This list shows all graphical items on the label template. The currently selected graphical item is highlighted in the list. This list can also be used to select a specific item on the template if it cannot easily be clicked on.
Template Settings: This pane enables you to view and modify settings that apply to the entire label template. You can set the following here:
When you select a text item in the label graphic or in the Graphical Items list, the Text Item area displays properties for the selected text item. Text items can consist of static text, variables from the Arc Flash Hazard Report, or a combination of both. The text that is displayed can also vary based on different conditions. The Text Item properties provides you with control over all of these aspects of the displayed text.
Text item properties include:
When you select a line item in the label graphic or in the Graphical Items list, the Line Item area displays properties for the selected line item. Line item properties include:
When you select a rectangle item in the label graphic or in the Graphical Items list, the Rectangle Item area displays properties for the selected rectangle item. Rectangle item properties include:
When you select an Ellipse item in the label graphic or in the Graphical Items list, the Ellipse Item area displays properties for the selected ellipse item. Ellipse item properties include:
When you select an Image item in the label graphic or in the Graphical Items list, the Image Item area displays properties for the selected image item. Image item properties include:
When you select a QR Code item in the label graphic or in the Graphical Items list, the QRCode Item area displays properties for the selected QR Code item. QR Code is an international standard to encode text as black-and-white images suitable for scanning with a digital camera. For more information, see: http://en.wikipedia.org/wiki/QR_code. QR Code item properties include:
The Device Details pane is collapsed by default at the bottom of the label designer window and can be displayed by clicking on the Device Details pane heading. When visible, this panel shows all the devices from the Arc Flash Hazard Report and the raw values that are available from the report. From this pane, you can perform the following actions:
| Arc Flash Hazard Analysis | Controlling when Text is Visible |
| Arc Flash Hazard Labels | Creating a Custom Label Template |
| Changing Text on a Label Template | Label Variables |

|